Sorting with SuperTile2Unity¶
At the map import level, SuperTiled2Unity has two options for sorting the layers (and objects) in your Tiled Map Editor file.
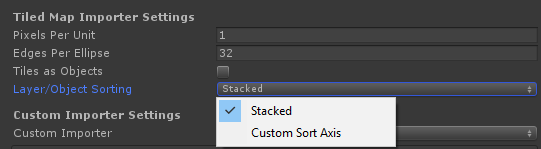
Sorting Modes
| Stacked | Default sorting. Matches the rendering order of layers and objects in Tiled. |
| Custom Sort Axis | Sorting is performed with the help of a Custom Sort Axis (a setting in Unity). |
Stacked is a good default for side-scroller games where players and other game objects do not move about the map in ways that change their rendering order.
Overhead-style games may prefer to use the Custom Sort Axis setting.
This takes a little more work but will be necessary if you need the rendering order of game objets against tiles to be dynamic.
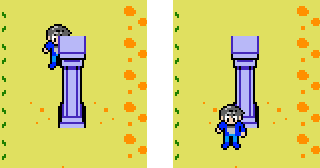
The example that comes with SuperTiled2Unity uses a Custom Sort Axis so that our player can be rendered either in front of or behind these columns depending on his current y-position.
How SuperTiled2Unity Implements Sorting¶
In Unity, render order of sprite and tile assets is generally handled through two settings on the Sprite Renderer and Tilemap Renderer components:
| Sorting Layer | Name of sorting layer. See the Tag Manager to manage these. |
| Order in Layer | How the renderer is sorted in the named layer. |
SuperTiled2Unity performs sorting almost primarily through manipulating the Order in Layer setting of the prefab components it creates during import.
By default, all tile layers use the Unity’s built-in Default sorting layer with ever increasing Order in Layer values.
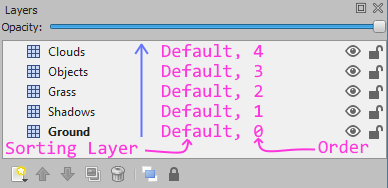
Higher layers in Tiled use higher Order in Layer values in Unity so that rendering order is preserved.
Most Unity projects, however, will have several custom Sorting Layers that we want a mix of tiles and sprites to share.
In these cases, a specifically-named custom property, unity:SortingLayer, will direct SuperTiled2Unity further on how sorting fields are assigned.
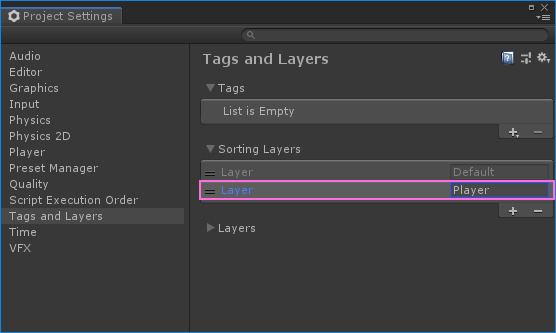
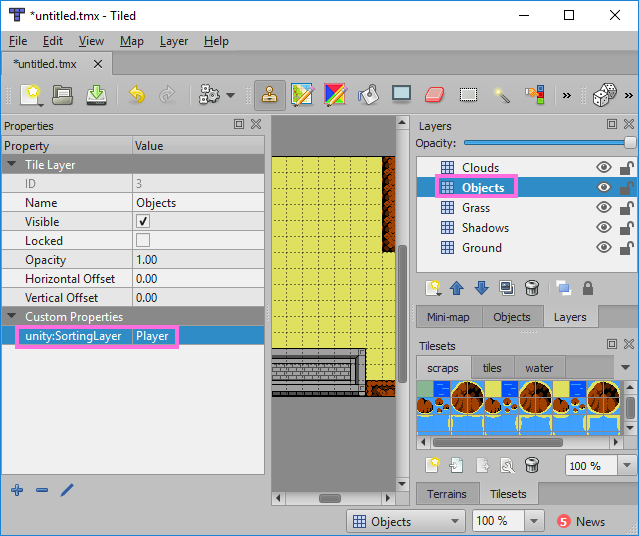
This will result in our Objects tile layer breaking the chain of Default sorting layers.
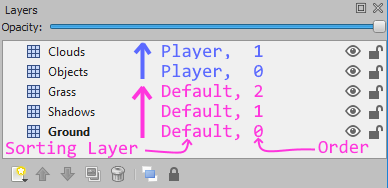
Note that the Clouds layer will still be rendered on top of the Objects layer.
You may wish to use yet another unity:SortingLayer for clouds to make it more explicit that these tiles are drawn on top of other tiles and sprites.
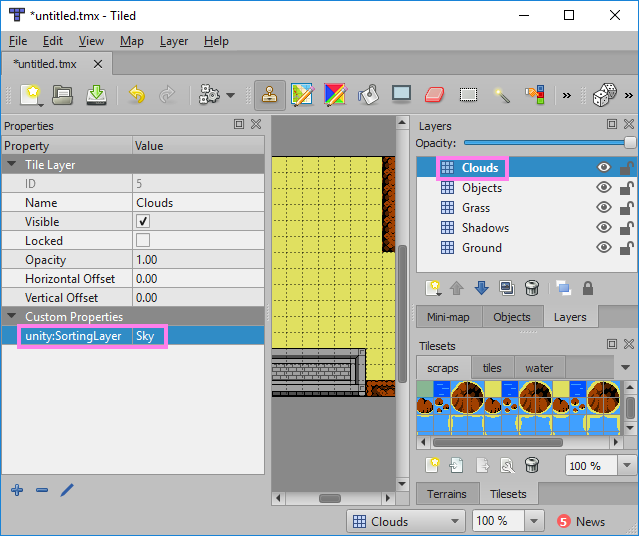
Now the cloud tiles will be rendered in order but on a sorting layer that is more aptly named for them and other tiles that may always appear above our map.
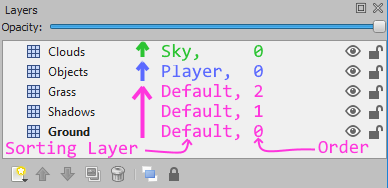
Tip
It takes a bit of work but in general it is a good idea to be explicit about what layers (in Tiled) are assigned to which sort layer (in Unity).
Using the unity:SortingLayer in concert with Unity Sorting Layers early makes it easier to make sweeping sorting changes later.
Tile Objects and Sorting¶
Tiled allows you to place tiles in a an object layer as separate tile objects.
During import, Tiled2Unity turns these tile objects into sprites that are not part of any Tilemap.
If you import your map with the Stacked sorting mode then these sprites will also be assigned a sort order.
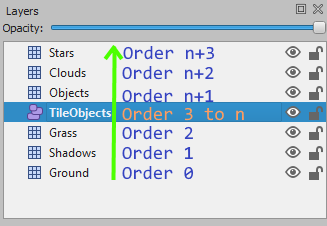
This may make it difficult to predict what sorting order is assigned to the layer that comes after TileObjects as it depends on the number of objects in that group.
Using a custom property to set the sorting layer name on the next layer will help.
(Note that for the Custom Sort Axis sort mode that each imported sprite is not assigned an incrememted sorting order as they will be sorted by their y-position instead.)
Dynamic Sorting with a Custom Sort Axis¶
Games with an overhead view often have sprites that need to alter their rendering order with tile maps as they move around. The classic example is a sprite that may appear either in-front-of or behind a column based on their y-position.
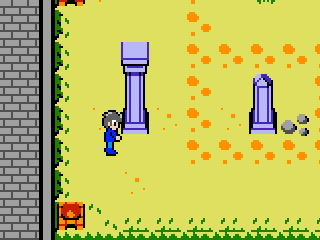
The overhead scene included with SuperTiled2Unity may serve as a useful guide for others trying to achieve this effect.
In order to use custom axis sorting follow these three steps:
- Import your map with the
Custom Sort Axissort mode - Modify
Transparency Sort ModeandTransparency Sort Axisin your Unity Project Settings to sort against an axis with increasing y-value. - Make sure your sprites (Unity) and tiles (Tiled) that you want to sort dynamically are assigned the same
Sorting LayerandOrder in Layervalues. (This is the most common source of errors.)
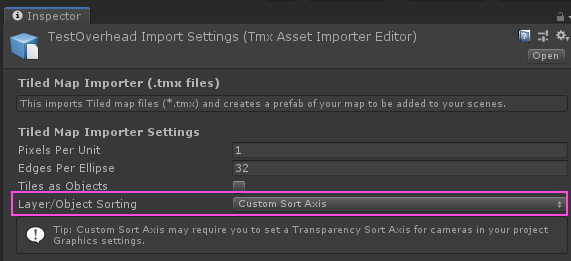
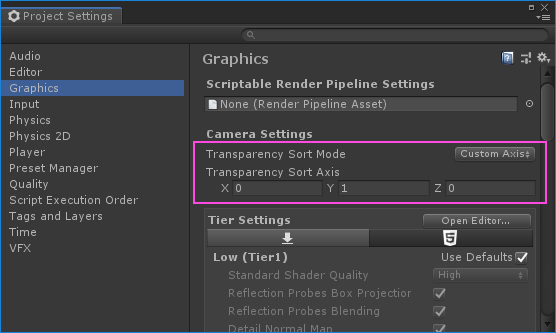
Tip
Objects to be dynamically sorted by a Custom Sort Axis will need to have the same Sorting Layer and Order in Layer values of the tiles they are sorting against.
Note that you can also set the Transparency Sort Axis in script if you wish.
var camera = GameObject.FindGameObjectWithTag("MainCamera").GetComponent<Camera>();
camera.transparencySortMode = TransparencySortMode.CustomAxis;
camera.transparencySortAxis = Vector3.up;